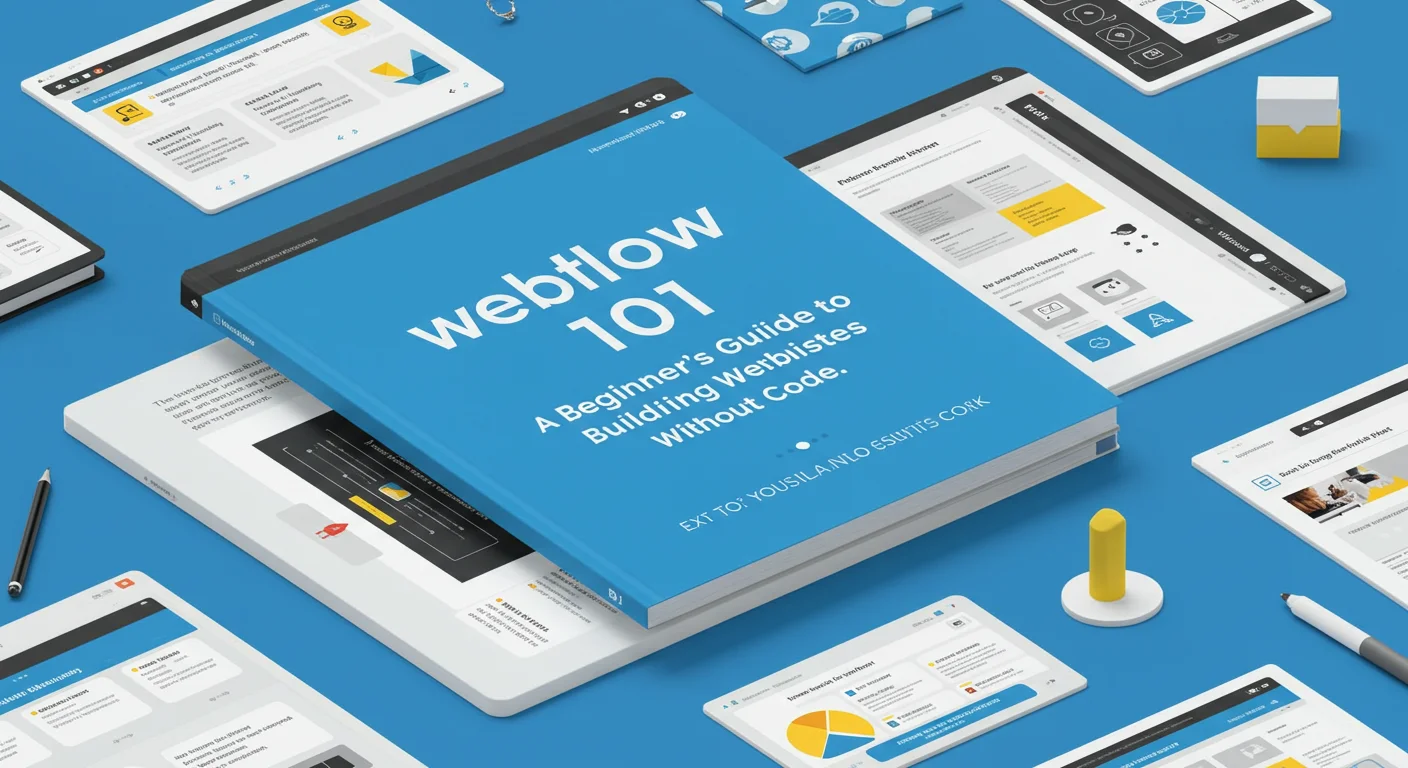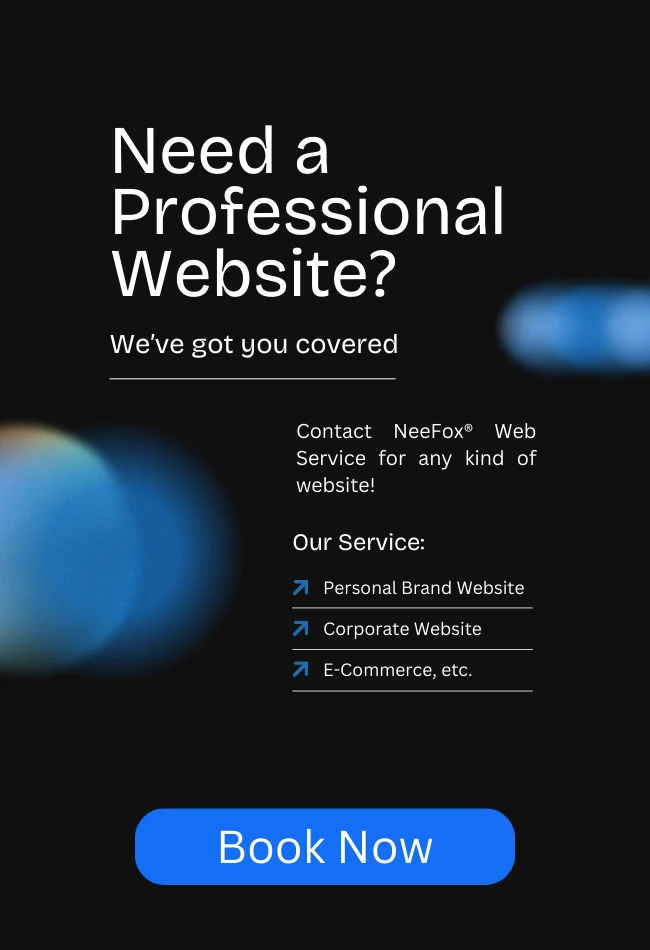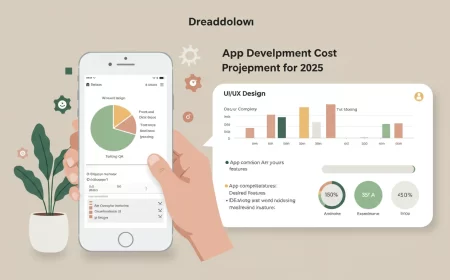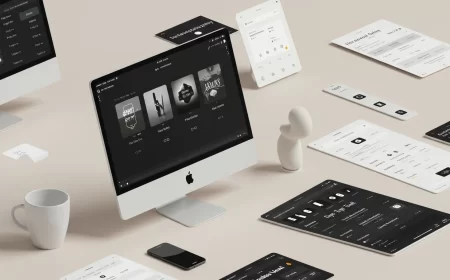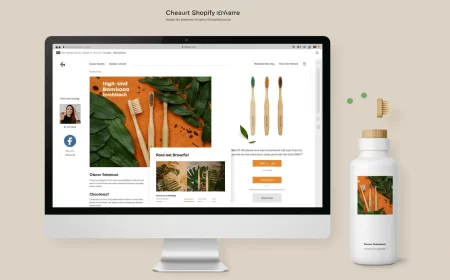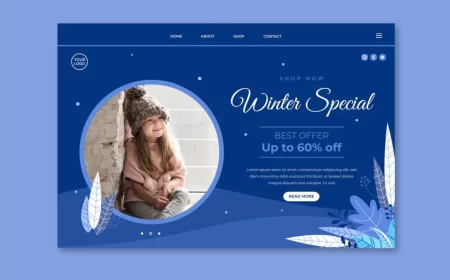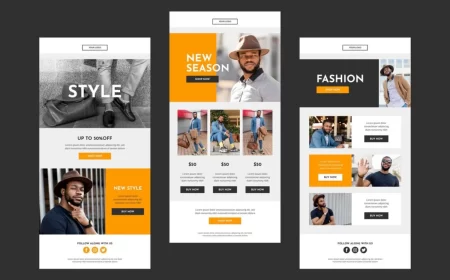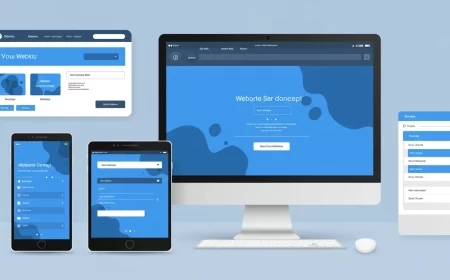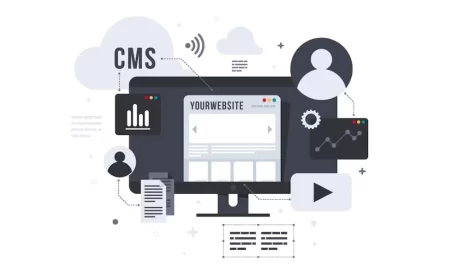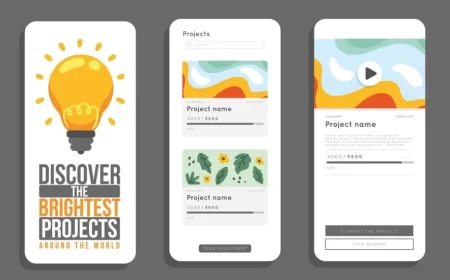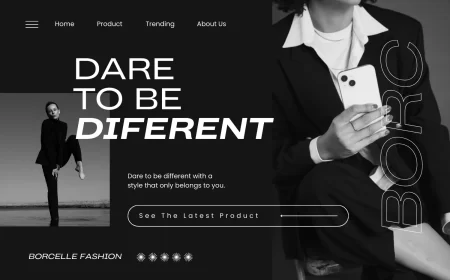Welcome to Webflow 101! If you’re looking to build professional, responsive, and visually stunning websites without the complexities of traditional coding, you’ve come to the right place. Webflow is a revolutionary platform that bridges the gap between design and development, empowering creators to build custom websites with unprecedented speed and control.
This guide serves as your foundational introduction to Webflow, covering what it is, why it’s so powerful, its core concepts, key features, and how to begin your journey into visual web development.
What is Webflow?
At its heart, Webflow is a no-code/low-code visual web development platform. This means it allows you to design, build, and launch websites using a graphical interface, where you manipulate elements directly on a canvas, rather than writing lines of code.
Think of it this way: traditional web development is like building a house with raw materials (wood, bricks, nails) and blueprints (code). Webflow is like building a house with pre-fabricated, customizable modules and a powerful visual editor. You’re still building a real, structurally sound house, but the process is faster, more intuitive, and requires less specialized manual labor.
Behind its intuitive drag-and-drop interface, Webflow generates clean, semantic HTML, CSS, and JavaScript. This means the websites you build are not just pretty pictures; they are robust, performant, and search engine-friendly, just like those built by professional developers.
Why Choose Webflow? The Core Advantages
Webflow has rapidly gained popularity among designers, marketers, and businesses for several compelling reasons:
-
Unparalleled Creative Control (No Code Limitations)
- Unlike many traditional website builders with rigid templates, Webflow gives you pixel-perfect control over every design detail. You can create truly unique and custom layouts without being constrained by pre-set themes.
- It empowers designers to implement their visions directly, eliminating the “designer-developer handoff” friction.
-
Clean, Semantic Code & Performance
- Webflow automatically generates clean, well-structured HTML and CSS. This is crucial for:
- SEO (Search Engine Optimization): Search engines can easily crawl and understand your site’s content, leading to better rankings.
- Performance: Clean code contributes to faster loading times, which is vital for user experience and SEO.
- Webflow’s hosting infrastructure (powered by Amazon Web Services and Fastly CDN) is built for speed and reliability.
- Webflow automatically generates clean, well-structured HTML and CSS. This is crucial for:
-
True Responsive Design
- Webflow makes it easy to design for all devices (desktop, tablet, mobile landscape, mobile portrait) simultaneously. You can visually adjust layouts, font sizes, and element visibility for each breakpoint, ensuring your site looks perfect everywhere.
-
Integrated CMS (Content Management System)
- Manage dynamic content (like blog posts, portfolio items, team members, products) without touching the Designer. Webflow’s CMS is powerful and flexible, allowing content creators to update the site easily through a user-friendly Editor.
-
Powerful Interactions & Animations
- Create stunning, engaging animations and interactive elements (e.g., scroll-based animations, hover effects, parallax scrolling) directly in the Designer, often without custom code. This adds a layer of polish and dynamism to your site.
-
E-commerce Capabilities
- Build fully functional online stores with product pages, shopping carts, checkout flows, and payment gateway integrations (like Stripe and PayPal).
-
Speed to Market
- The visual development process significantly accelerates project timelines. You can design, build, and launch professional websites much faster than with traditional coding methods.
-
Scalability
- From simple landing pages to complex enterprise-level websites, Webflow can scale with your business needs.
Webflow Core Concepts: Your Building Blocks
To get started with Webflow, it’s helpful to understand a few fundamental concepts that underpin its visual development approach:
-
The Webflow Designer (Your Workspace)
- This is where you’ll spend most of your time building. It’s a visual canvas surrounded by various panels and tools.
- Canvas: The central area where you see and manipulate your website.
- Left Panel (Add Elements, Navigator, Pages, CMS, E-commerce, Assets, Integrations, Logic):
- Elements Panel (+ icon): Drag and drop HTML elements (Div Blocks, Headings, Paragraphs, Images, Links, Buttons, Forms, etc.) onto your canvas.
- Navigator Panel (layers icon): See the hierarchical structure of your page’s HTML elements. This is crucial for understanding relationships and selecting nested elements.
- Pages Panel (page icon): Manage your website’s pages (add, delete, rename, set SEO settings).
- CMS Panel (content icon): Define and manage dynamic content collections.
- E-commerce Panel (shopping cart icon): Manage products, categories, and orders for online stores.
- Assets Panel (image icon): Upload and manage all your images, videos, and other media files.
- Interactions Panel (lightning bolt icon): Create and manage animations and interactive effects.
- Logic Panel (puzzle piece icon): Build custom backend workflows and automations.
- Right Panel (Style, Element Settings, Interactions, CMS Settings):
- Style Panel (brush icon): This is where you apply all your CSS styling (colors, typography, spacing, sizing, positioning, shadows, borders, backgrounds, etc.) to selected elements. This is like your CSS editor, but visual.
- Element Settings Panel (gear icon): Adjust specific settings for selected elements (e.g., button link, image source, form field type).
-
The Box Model (Div Blocks, Sections, Containers)
- Webflow, like all websites, is built using the CSS Box Model. Every element on your page is essentially a rectangular box.
- Div Block: The most fundamental building block. It’s a generic container that you can style and place other elements inside. You’ll use Div Blocks constantly to structure your layouts.
- Sections: Large containers used to divide your page into distinct, full-width content areas (e.g., Hero Section, About Section, Contact Section).
- Containers: Fixed-width Div Blocks often used inside Sections to keep your content within a readable width, especially on larger screens.
- Padding: Space inside an element, between its content and its border.
- Margin: Space outside an element, pushing it away from other elements.
-
Classes and Combinations (Styling Powerhouse)
- Classes: Instead of styling individual elements directly, Webflow encourages using classes. A class is a reusable set of styles (e.g.,
button-primary,heading-large,card-shadow). When you apply a class to an element, it inherits those styles. If you change the class’s styles, all elements with that class update automatically. This ensures consistency and efficiency. - Combinations (Combo Classes): You can add multiple classes to an element. For example, you might have a
buttonclass for general button styles, and then add abutton-secondarycombo class to override just the background color for a specific button variation. This allows for highly flexible and efficient styling.
- Classes: Instead of styling individual elements directly, Webflow encourages using classes. A class is a reusable set of styles (e.g.,
-
Responsive Design (Breakpoints)
- Webflow provides visual breakpoints to design for different screen sizes:
- Desktop (Base): Your primary design.
- Tablet: Adjustments for tablet screens.
- Mobile Landscape: Adjustments for horizontal phone screens.
- Mobile Portrait: Adjustments for vertical phone screens.
- Inheritance: Styles cascade down. Changes made on Desktop apply to all smaller breakpoints unless specifically overridden at a smaller breakpoint. This makes responsive design incredibly efficient.
- Webflow provides visual breakpoints to design for different screen sizes:
-
The Webflow CMS (Dynamic Content)
- The CMS allows you to create “Collections” (like databases) for repeatable content.
- Collection Fields: Define fields for your content (e.g., “Title,” “Main Image,” “Rich Text,” “Date,” “Category”).
- Collection Items: Each entry in your Collection (e.g., a single blog post, one portfolio project).
- Collection Lists: Visually display your Collection Items on a page using a dynamic list that pulls content directly from your CMS.
- CMS Pages: Automatically generate individual pages for each Collection Item (e.g.,
yourdomain.com/blog/my-first-post).
Key Features of Webflow
Beyond the core concepts, Webflow offers a robust set of features that make it a comprehensive web development platform:
- Visual HTML & CSS Builder: Drag-and-drop interface for building pages with direct control over underlying code properties.
- Content Management System (CMS): Create custom content structures, manage dynamic content, and enable clients to edit content directly on the live site via the Webflow Editor.
- E-commerce: Build and manage online stores, products, inventory, orders, shipping, and taxes, with integrated payment processing.
- Interactions & Animations: Create complex, engaging animations and micro-interactions without writing JavaScript.
- Logic: Build custom backend workflows and automations directly within Webflow, connecting forms, CMS, and third-party APIs.
- Hosting: Fast, reliable, and secure global hosting powered by AWS and Fastly CDN.
- SEO Controls: Built-in tools for meta titles, descriptions, clean URLs, and automatic sitemaps.
- Custom Code Embeds: For advanced users, the ability to inject custom HTML, CSS, or JavaScript snippets.
- Collaboration Tools: Features for team collaboration, commenting, and version control.
- Integrations: Connect with popular marketing, analytics, and business tools (e.g., Google Analytics, Mailchimp, HubSpot, Zapier).
Getting Started with Webflow: Your First Steps
Ready to dive in? Here’s a simple roadmap to begin your Webflow journey:
- Sign Up for a Free Account:
- Go to webflow.com and create your free account. The free plan allows you to design and build extensively, and publish to a
webflow.iosubdomain. To publish to a custom domain or unlock full CMS/E-commerce features, you’ll need a paid Site Plan.
- Go to webflow.com and create your free account. The free plan allows you to design and build extensively, and publish to a
- Choose Your Starting Point:
- Blank Canvas: If you’re feeling adventurous and want full control, start a new project from scratch. This is great for learning the fundamentals of adding and styling elements.
- Free Template: For a quicker start or to learn by reverse-engineering, choose one of Webflow’s excellent free templates or a “cloneable” project from the Webflow Showcase. (As discussed in the previous response, these are fully editable pre-built sites).
- Explore the Designer Interface:
- Spend some time clicking around the different panels (Elements, Style, Navigator). Hover over icons to see their names.
- Drag a “Section” onto your canvas, then a “Container” inside it, and then a “Heading” and “Paragraph” inside the Container. This helps you understand the Box Model and hierarchy.
- Practice Styling:
- Select your Heading. In the Style Panel, try changing its font size, color, and margin.
- Create a class (e.g.,
my-heading) and apply it. See how you can reuse this class on other headings.
- Build a Simple Page:
- Try building a basic “About Us” page: a hero section with a background image and text, followed by a section with a few columns for team members or services.
- Publish Your Site:
- Once you have something you want to share, click the “Publish” button in the top right. You can publish to a free
webflow.iosubdomain to see your site live.
- Once you have something you want to share, click the “Publish” button in the top right. You can publish to a free
Who is Webflow For?
Webflow is a versatile tool that caters to a wide range of users:
- Freelance Web Designers: To build custom, high-quality websites for clients faster and with more creative freedom.
- Marketing Teams: To create landing pages, campaign sites, and content hubs without relying on developers.
- Startups: To launch professional websites quickly and iterate rapidly.
- Small to Medium Businesses: To establish a strong online presence, sell products, or manage content efficiently.
- UI/UX Designers: To bring their designs to life with precision and interactivity without needing to code.
- Content Creators & Bloggers: To build beautiful, dynamic blogs and content platforms.
- Anyone with a Web Idea: If you have a vision for a website, Webflow provides the tools to build it, regardless of your coding background.
Your Best Learning Resource: Webflow University
While this guide provides a solid “101,” your ultimate resource for mastering Webflow is Webflow University (university.webflow.com). It offers a vast library of free video tutorials, courses, and articles covering every aspect of the platform, from beginner basics to advanced techniques. It’s an incredibly well-produced and comprehensive learning platform.
Start with the “Webflow 101” course there, and you’ll be building amazing websites in no time!
Webflow empowers you to take control of your web presence, transforming ideas into interactive, live websites with unparalleled efficiency and creative freedom. Dive in, experiment, and enjoy the process of visual web development!