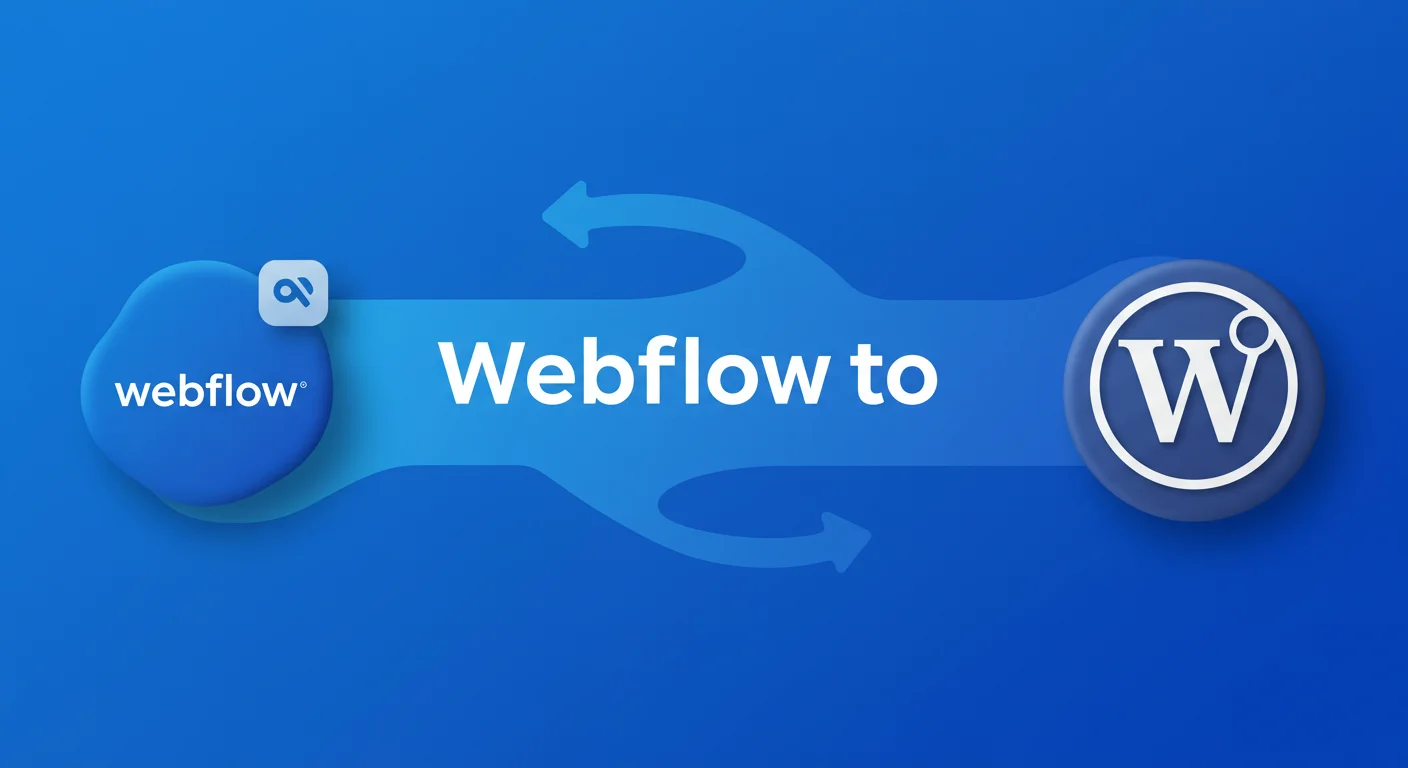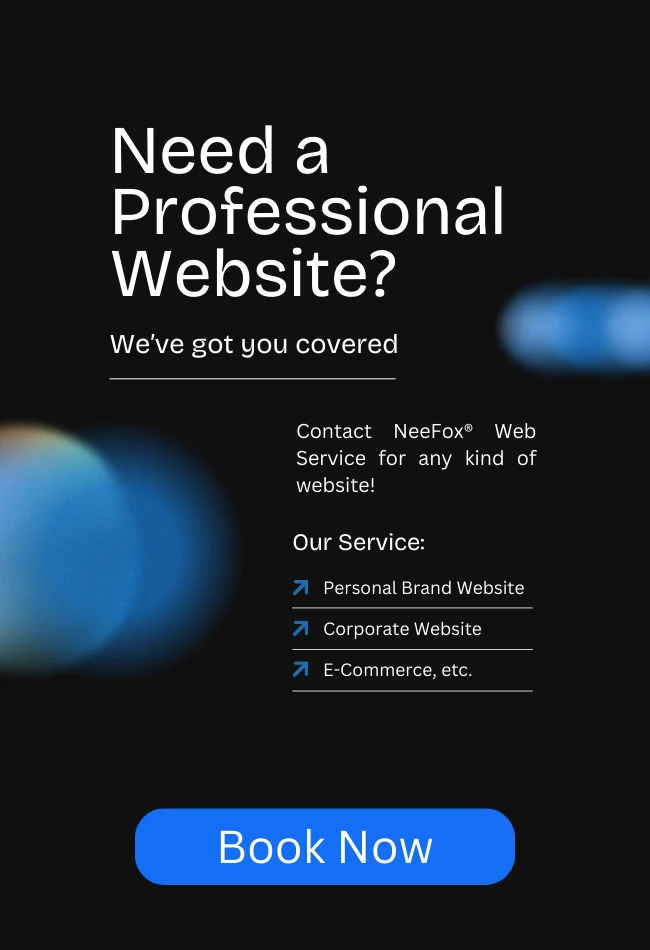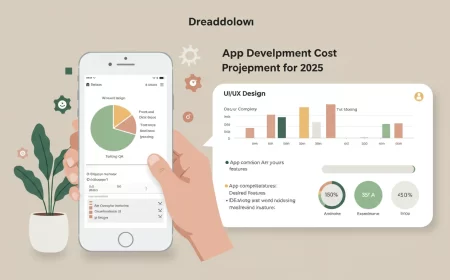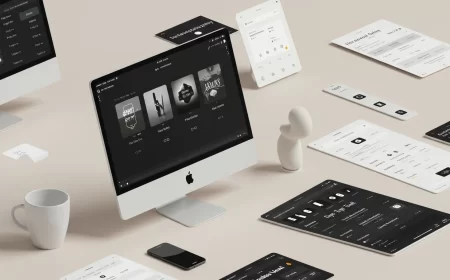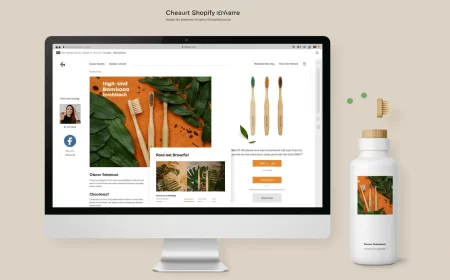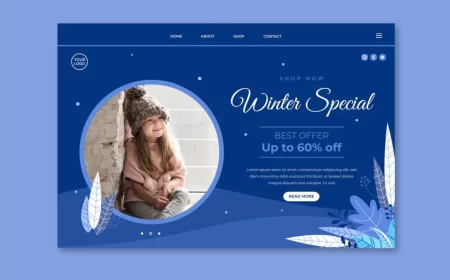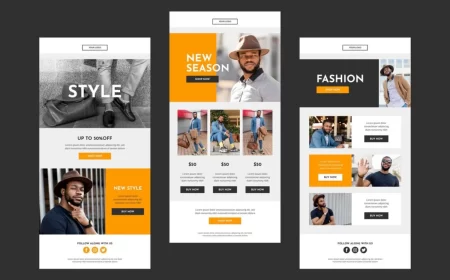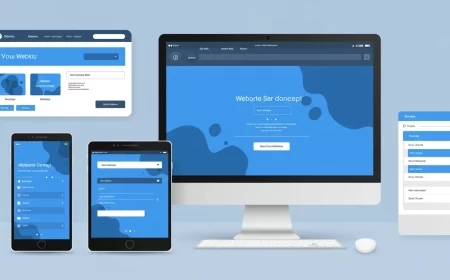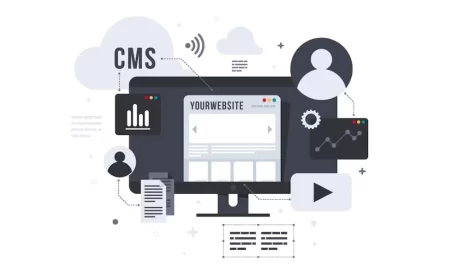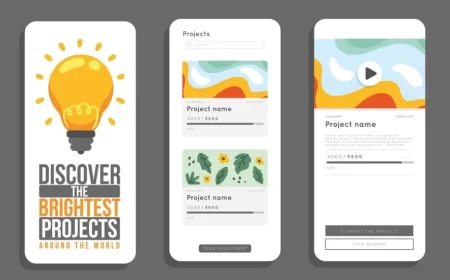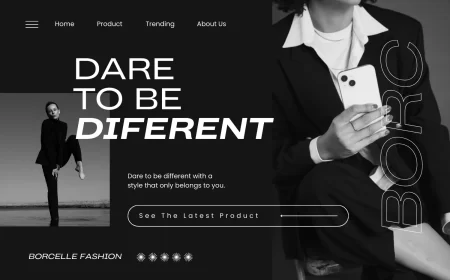Many businesses and individuals embark on their online journey with platforms like Webflow, initially drawn by their intuitive visual builders, extensive design freedom, and all-in-one hosting solutions. Webflow empowers users to create stunning, responsive websites without writing a single line of code, making it a popular choice for designers and agencies. However, as a website’s needs evolve, its content grows, or specific functionalities become critical, some find themselves considering a significant transition: migrating from Webflow to WordPress.
This move, while seemingly complex, is a strategic decision for many. WordPress, the world’s most widely used content management system (CMS), offers unparalleled flexibility, scalability, and an expansive ecosystem that can unlock new possibilities for your digital presence. This comprehensive guide will walk you through everything you need to know about transitioning your site from Webflow to the powerful and versatile WordPress platform. We’ll cover the compelling reasons behind such a switch, the detailed step-by-step process, common challenges you might encounter, and essential tips for a smooth transition, ensuring your online presence remains robust and future-proof.
Why Consider Migrating from Webflow to WordPress?
While Webflow excels in visual design and offers superb control over front-end aesthetics, WordPress provides a different set of advantages that often become crucial for long-term growth and advanced functionality. Understanding these benefits is key to deciding if a Webflow to WordPress migration is right for you.
Increased Flexibility and Scalability for Growth
WordPress is an open-source platform, meaning its core code is freely available and can be modified by anyone. This open nature grants you unparalleled flexibility to customize your website to meet virtually any requirement. With access to tens of thousands of plugins and themes, you can extend your website’s functionality to almost any need imaginable. This includes building sophisticated e-commerce stores with WooCommerce, creating robust membership sites, setting up advanced learning management systems (LMS), or even developing custom web applications.
As your website grows and attracts more traffic, WordPress is inherently designed to handle high volumes and can be easily scaled. Unlike some hosted solutions that might impose limitations or higher costs as your resource demands increase, WordPress, combined with a scalable hosting solution (like VPS or dedicated servers), can seamlessly accommodate significant expansion without compromising performance. This ensures your site remains fast and responsive, even during peak traffic periods.
Enhanced Ownership and Unrestricted Control
One of the most significant distinctions between Webflow and WordPress lies in ownership and control. Webflow offers a streamlined, all-in-one platform with integrated hosting, which is convenient but also means you’re largely tied to their ecosystem and specific feature sets. Your website’s data and design are managed within their proprietary system.
WordPress, on the other hand, gives you complete ownership and control over your hosting environment, website files, and database. You choose your hosting provider, you can access your site’s files via FTP, and you have full command over your database. This level of control is vital for businesses that require specific server configurations, advanced security measures, custom integrations, or direct access for complex development work. It also means you’re not subject to potential vendor lock-in, giving you the freedom to move your site to any host or modify it as you see fit.
Vast Plugin and Theme Ecosystem for Diverse Needs
The WordPress community is massive and highly active, resulting in an enormous library of plugins and themes. This ecosystem covers virtually every imaginable feature and extends well beyond basic website functionality. For instance:
- SEO Tools: Plugins like Yoast SEO or Rank Math provide advanced features for on-page optimization, technical SEO, and content analysis.
- Performance Optimization: Caching plugins, image optimization tools, and CDN integrations can drastically improve your site’s loading speed.
- Security: Robust security plugins offer firewalls, malware scanning, and login protection to safeguard your site.
- Marketing Automation: Seamless integrations with email marketing services, CRM systems, and analytics platforms are readily available.
- Custom Content Types: Plugins allow you to create and manage highly specific content structures beyond standard pages and posts, perfect for directories, real estate listings, or product catalogs.
This extensive ecosystem often provides more comprehensive, flexible, and cost-effective solutions than what’s readily available or easily achievable within Webflow, especially for highly specialized or complex requirements.
Long-Term Cost Considerations and Budget Flexibility
While Webflow’s pricing can seem straightforward with its subscription models, for highly dynamic, feature-rich, or large-scale projects, the cumulative costs can become substantial over time. Developing custom features or integrating complex third-party services in Webflow might require higher-tier plans or custom development work.
WordPress itself is free to download and use. While you will incur costs for web hosting and potentially premium themes or plugins, the overall long-term cost can often be more economical. This is particularly true for sites that require extensive functionality, high traffic capacity, or a large volume of content. The ability to choose from a wide range of hosting providers and a competitive plugin market allows for greater budget flexibility and control over your expenses.
The Webflow to WordPress Migration Process: A Step-by-Step Guide
Migrating from Webflow to WordPress is not a direct “one-click” conversion because they operate on different architectural principles. Instead, it’s a methodical process of exporting your content, recreating your design, and re-establishing functionality on the new platform. Careful planning and execution are paramount to ensure a seamless transition.
1. Secure Your WordPress Hosting and Install WordPress
The very first step is to establish the new home for your website. You’ll need a reliable WordPress hosting provider that offers good performance, robust security, and responsive customer support. Consider factors like server speed, uptime guarantees, and scalability options (shared hosting for smaller sites, VPS or dedicated servers for larger, high-traffic sites).
Once you’ve chosen a host, most reputable providers offer one-click WordPress installations, making this initial setup relatively simple. Install WordPress on your chosen domain. It’s highly recommended to perform the migration on a temporary subdomain or a staging environment first. This allows you to test everything thoroughly without impacting your live Webflow site.
2. Export Your Content from Webflow
Webflow provides excellent tools for exporting your CMS (Content Management System) content. This includes blog posts, articles, dynamic pages, and other structured data you’ve managed within Webflow Collections.
- Export CMS Collections: Navigate to your Webflow project’s CMS Collections. For each collection (e.g., “Blog Posts,” “Products,” “Team Members”), use the export feature to download your data as a CSV (Comma Separated Values) file. These CSVs will contain your titles, body content, categories, tags, image URLs, and any other custom fields you’ve defined.
- Handle Static Pages: Static pages (such as “About Us,” “Contact,” “Services,” or your homepage if it’s not CMS-driven) cannot be directly exported as structured data. For these, you’ll typically need to manually copy and paste their content into new WordPress pages. Alternatively, you can export the HTML/CSS of these pages from Webflow and then re-implement them within your WordPress theme or a page builder.
- Assets (Images/Videos): While your CMS export might include image URLs, the actual image files are hosted on Webflow’s CDN. You’ll need to download these assets separately. You can often do this by right-clicking and saving images, or for larger sites, using specialized tools or browser extensions to scrape images.
3. Import Content into WordPress
With your WordPress installation ready and your Webflow content in CSV format, it’s time to bring your data over.
- Utilize Import Plugins: The most efficient way to import your structured content is by using a powerful WordPress import plugin. “WP All Import” is a highly recommended and versatile tool for this purpose. Install and activate it on your WordPress site.
- Map Your Data: The import plugin will guide you through mapping your Webflow CSV fields (e.g., “Webflow Post Title” to “WordPress Post Title,” “Webflow Body Content” to “WordPress Post Content”). Take your time with this step to ensure all data is correctly aligned.
- Handle Media: During the import process, many advanced import plugins can automatically download images from the URLs specified in your CSV and upload them to your WordPress Media Library. If your chosen plugin doesn’t offer this, or for images not linked in your CSV, you’ll need to manually upload them to your WordPress Media Library. Plugins like “Auto Upload Images” can also help by scanning your imported content and updating external image links to local ones.
- Review and Clean Up: After importing, thoroughly review your content. Check for any broken links, missing images, or formatting inconsistencies. Minor adjustments might be necessary, especially for complex layouts or embedded elements.
4. Recreate Your Website’s Design and Functionality
This is often the most significant and time-consuming part of a Webflow to WordPress migration, as your Webflow design will not automatically transfer. You’ll essentially be rebuilding the front-end of your website in WordPress.
- Choose a WordPress Theme: Select a WordPress theme that closely aligns with your Webflow site’s aesthetic and layout. There are thousands of free and premium themes available, ranging from minimalist designs to feature-rich multi-purpose themes.
- Leverage Page Builders: For visual design flexibility similar to Webflow’s drag-and-drop interface, consider using a popular WordPress page builder plugin like Elementor, Divi, Beaver Builder, or the native Gutenberg block editor. These tools allow you to recreate your Webflow layouts, sections, and styles visually without writing code.
- Implement Custom Functionality: For any custom features, animations, or integrations you had in Webflow (e.g., custom forms, dynamic interactions, e-commerce functionalities), you’ll need to find equivalent WordPress plugins or develop custom code solutions. For instance, if you had a custom contact form, you’d install a plugin like WPForms or Contact Form 7. If you had a complex e-commerce setup, WooCommerce would be your go-to solution.
- Consider a Redesign Opportunity: This migration can also be an excellent opportunity to refresh your site’s design, improve user experience, or optimize for modern web standards. Don’t feel pressured to replicate your Webflow site pixel-for-pixel if a new design could serve your goals better.
5. Configure Permalinks and Set Up 301 Redirects
Maintaining your SEO rankings and preventing broken links is critical during a migration. Search engines and users rely on consistent URLs.
- Match Permalinks: Carefully configure your WordPress permalinks to match your old Webflow URL structure as closely as possible. Go to Settings > Permalinks in your WordPress dashboard and choose a structure (e.g., “Post name,” “Day and name”) that mirrors your previous setup.
- Implement 301 Redirects: For any URLs that change during the migration (e.g., if your Webflow site used different slugs or had a different hierarchy), you must implement 301 redirects. A 301 redirect is a permanent redirect that tells browsers and search engines that a page has moved permanently to a new location. Plugins like “Redirection” are excellent for managing these, allowing you to map old Webflow URLs to their new WordPress counterparts. This is crucial for preserving your SEO authority and ensuring a smooth user experience.
- Test Redirects: After setting up redirects, thoroughly test them using tools like Google Search Console or online redirect checkers to ensure they are working correctly.
6. Point Your Domain to WordPress
Once your WordPress site is fully set up, all content is imported, the design is recreated, functionality is tested, and redirects are in place, it’s time to go live.
- Update DNS Settings: You’ll update your domain’s DNS (Domain Name System) settings to point to your new WordPress hosting provider’s servers. Your hosting provider will give you the necessary nameserver information or IP address.
- Timing: It’s often best to perform this step during off-peak hours to minimize potential downtime for your users. DNS changes can take up to 24-48 hours to propagate globally, though often it’s much faster.
Common Challenges and How to Overcome Them
While the Webflow to WordPress migration offers many benefits, it’s important to be aware of potential challenges and how to address them effectively.
- Complex Webflow Interactions/Animations: Webflow’s visual editor allows for intricate animations and interactions. Replicating these exactly in WordPress might require custom CSS, JavaScript, or specific animation plugins, which can add complexity. Prioritize essential interactions over replicating every minor detail.
- SEO Data Loss: While content can be imported, SEO metadata (meta titles, descriptions, specific Open Graph settings) doesn’t always transfer automatically. Export your SEO data from Webflow if possible (or manually record it) and re-enter it into WordPress using an SEO plugin like Yoast SEO or Rank Math.
- Broken Links and 404 Errors: If redirects aren’t set up meticulously, users and search engines will encounter broken links. A comprehensive redirect strategy (as discussed in Step 5) is non-negotiable. Regularly monitor your site for 404 errors using Google Search Console post-migration.
- Learning Curve: Moving from Webflow’s visual-first, all-in-one environment to WordPress’s more modular and self-hosted nature can involve a learning curve. Familiarize yourself with the WordPress dashboard, themes, plugins, and how they interact. Online tutorials and the vast WordPress community are excellent resources.
- Image Handling: As mentioned, images need to be re-uploaded or linked correctly. Ensure all images are properly optimized for web (compressed, correctly sized) to maintain site performance.
- Custom Code/Integrations: Any custom code snippets or unique third-party integrations you had in Webflow will need to be re-evaluated and re-implemented in WordPress, often through plugins, custom development, or embedding.
On-Page SEO and Readability Considerations
A successful Webflow to WordPress migration isn’t just about moving content and design; it’s crucially about maintaining and improving your search engine visibility. Adhering to on-page SEO best practices is vital for your new WordPress site.
- Focus Keyword Integration: Ensure your main keyword (“Webflow to WordPress”) is naturally and strategically present. This means including it in your article’s title (H1), within the first paragraph to immediately signal relevance, at least 2-3 times naturally within the body content, in a subheading (H2 or H3) if it fits organically, in the meta description, and in the image alt text (at least once).
- Readability for Humans: While SEO is important, always write for your human audience first. Keep paragraphs concise, ideally under 150 words, to prevent “walls of text” and improve scannability. Strive for shorter sentences, with an ideal average under 20 words, which enhances comprehension. Use transition words and phrases (e.g., “However,” “Therefore,” “As a result,” “In addition,” “Furthermore”) to create smooth connections between ideas and guide the reader through your content logically. Aim for at least 80% active voice to make your writing direct and engaging.
- Strategic Linking: Include at least one internal link, directing readers to another relevant blog post or page on your own site (e.g., Learn more about WordPress SEO best practices here). This helps distribute link equity and encourages users to explore more of your content. Additionally, include 1-2 external links to highly trusted, authoritative sources (like HubSpot, Moz, Google’s official documentation, or academic papers) to back up your claims and add credibility to your content.
Image Use and Meta Description
Visual elements are crucial for breaking up text, illustrating points, and enhancing user engagement.
- Relevant Images: Add 1-3 relevant images or screenshots throughout your blog post. These could be diagrams illustrating the migration process, comparison charts, or screenshots of Webflow/WordPress interfaces.
- Descriptive Alt Text: Every image must have an alt tag that accurately describes the image content and, where natural, includes a relevant keyword (e.g.,
<img src="webflow-to-wordpress-migration-flowchart.png" alt="Flowchart illustrating the Webflow to WordPress migration steps">). Alt text is vital for accessibility and SEO.
Craft a compelling meta description of around 155 characters that effectively summarizes the article’s content. This snippet appears in search results, so it needs to entice users to click. Ensure it includes your main keyword (“Webflow to WordPress”) and highlights the key benefit or information offered. For example: “Learn the essential steps for a seamless Webflow to WordPress migration. Unlock greater flexibility, control, and scalability for your website today!”
Tone & Style
Your writing should be accessible and engaging. Write in simple, clear English, avoiding overly complex sentence structures or obscure vocabulary. Maintain a conversational tone, as if you’re explaining a complex topic to a beginner. Avoid technical jargon unless you immediately follow it with a clear, concise explanation. The overall tone should be helpful, informative, and encouraging, guiding the reader through the process with confidence.
Things to Avoid
To ensure your blog post is high-quality and effective, steer clear of these common pitfalls:
- Keyword stuffing: Do not unnaturally force keywords into your text. This harms readability and can negatively impact your SEO.
- Copy-pasting from other sources: All content must be original and unique. Plagiarism is unacceptable.
- Walls of text: Break down your content into manageable sections using H2 and H3 subheadings, bullet points, and short paragraphs.
- Writing for bots instead of humans: Always prioritize providing value and a good experience for your human readers. Search engine algorithms are sophisticated enough to recognize quality content.
Final Thoughts
Migrating your website from Webflow to WordPress is a significant undertaking, but it’s a strategic move that can offer unparalleled control, flexibility, and scalability for your online presence. While the initial effort involves careful planning and execution, the long-term benefits of an open-source platform with a vast ecosystem often far outweigh the challenges. By meticulously following these guidelines, you can ensure a smooth transition, preserve your valuable SEO rankings, and unlock the full potential of your website on the robust and versatile WordPress platform. This migration isn’t just a technical task; it’s an investment in your website’s future growth and adaptability.
Ready to take control of your website’s future and explore the vast possibilities of WordPress? Contact us for a free consultation on your Webflow to WordPress migration and let us help you make the leap successfully!